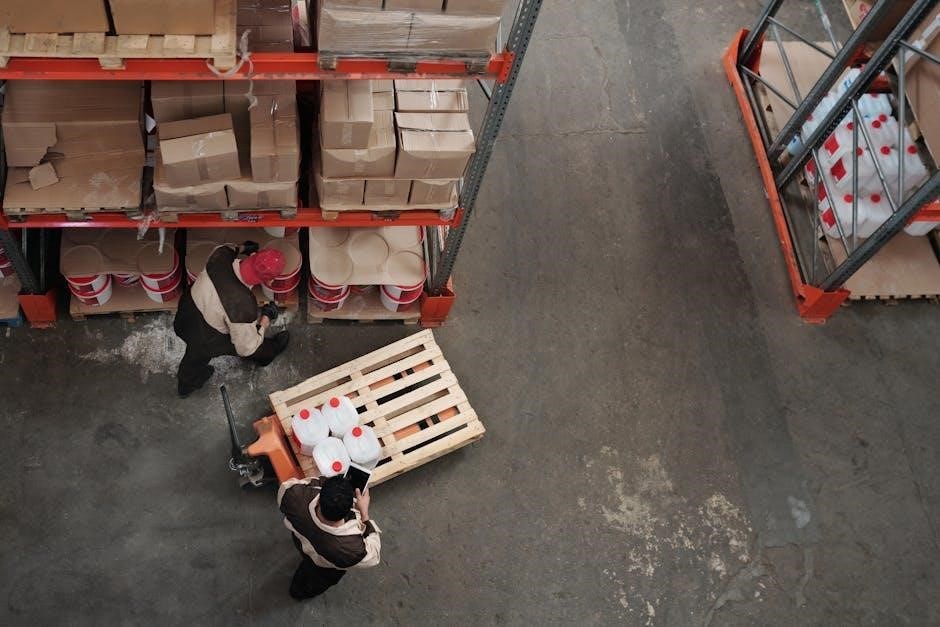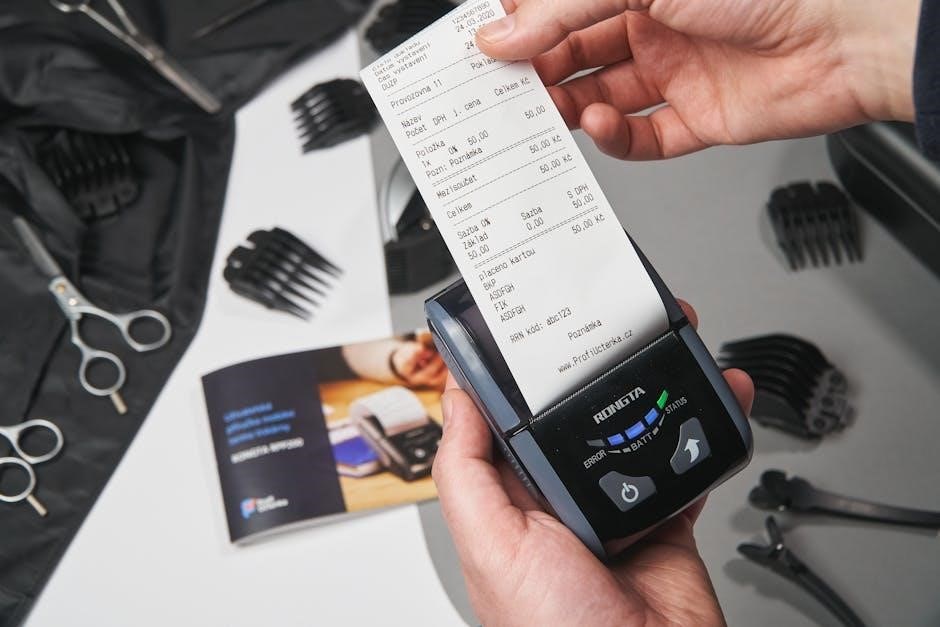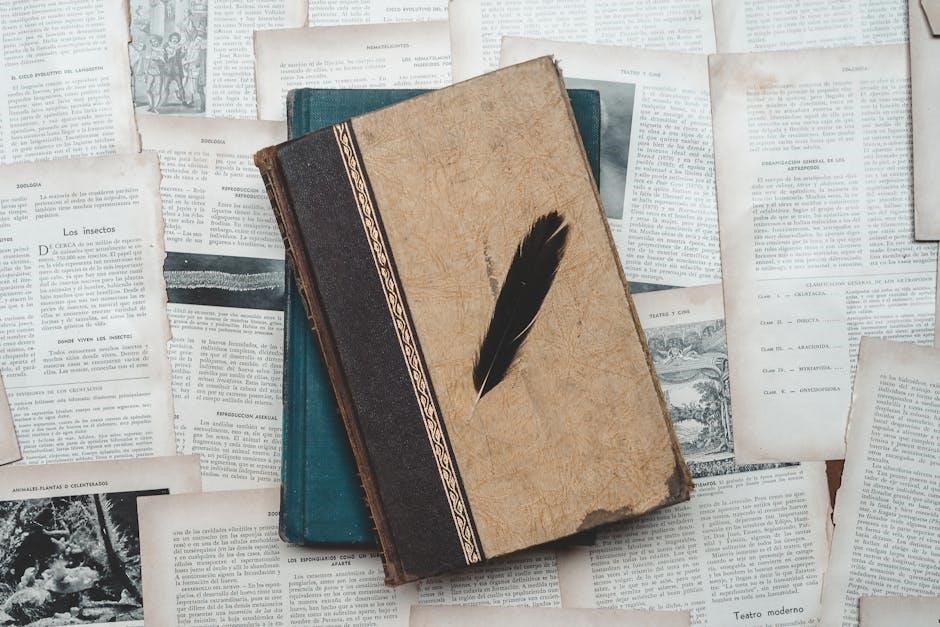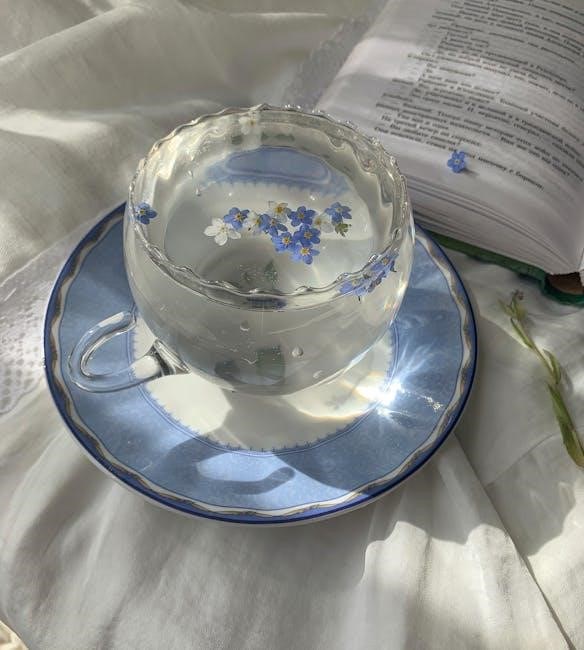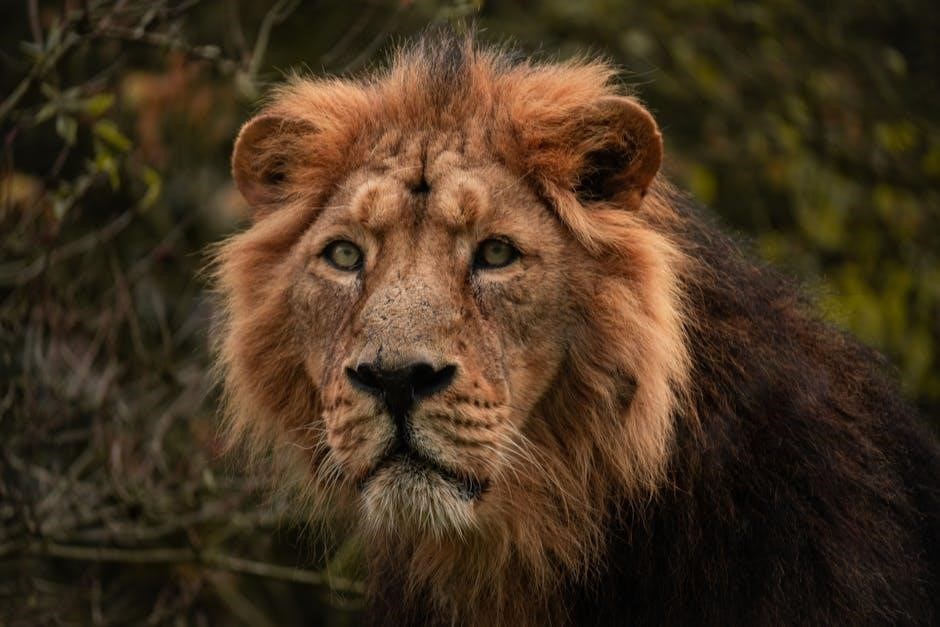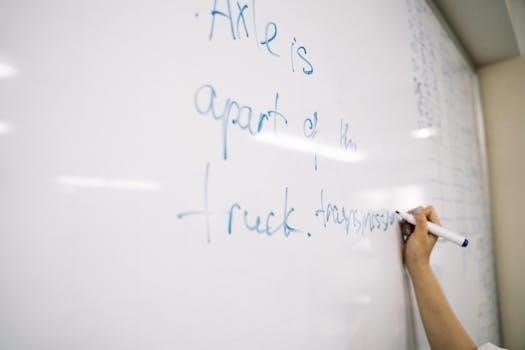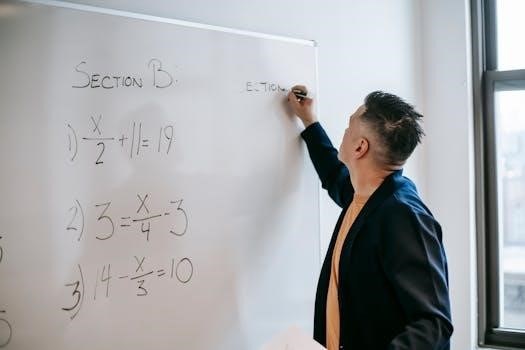The GARS-3 Scoring Manual provides comprehensive guidelines for evaluating autism symptoms, offering detailed instructions for administration, scoring, and interpretation of results. It is a vital tool for clinicians and educators.
1.1 Overview of the GARS-3
The GARS-3 is a widely-used assessment tool designed to evaluate autism symptoms in individuals. It provides raw scores, percentile ranks, and standard scores for comprehensive evaluation. Aligned with DSM-5 criteria, the GARS-3 is utilized in both clinical and educational settings to support diagnostic and intervention planning. The manual includes detailed scoring guidelines and interpretation frameworks, enabling professionals to accurately assess and understand autism severity levels. Its structured approach ensures reliable and consistent results, making it a valuable resource for clinicians and educators seeking to support individuals with autism effectively. The GARS-3 is also available as a free PDF download for convenient access.
1.2 Importance of the GARS-3 Scoring Manual
The GARS-3 Scoring Manual is essential for accurate assessment and interpretation of autism symptoms. It provides clear guidelines for converting raw scores to standard scores and percentile ranks, ensuring precise evaluation. Professionals rely on this manual to make informed diagnostic decisions and develop targeted interventions. The manual also offers detailed scoring instructions, reducing errors and enhancing reliability. By democratizing access through free PDF downloads, the GARS-3 Scoring Manual empowers clinicians, educators, and researchers, promoting a deeper understanding of autism spectrum disorder and improving outcomes for individuals worldwide. Its availability fosters consistency in assessments across diverse settings.
1.3 Brief History of the GARS-3 Development
The GARS-3, developed as the third edition of the Gilliam Autism Rating Scale, builds on its predecessors to provide an updated assessment tool for autism symptoms. Initially designed by James E. Gilliam, the GARS has evolved to align with contemporary diagnostic criteria, such as the DSM-5. The GARS-3 incorporates refined scoring methods and subscales to enhance accuracy and relevance. Its development aimed to address the growing need for reliable autism assessments, making it accessible to professionals worldwide. The availability of the GARS-3 Scoring Manual as a free PDF reflects efforts to broaden accessibility and support consistent diagnostic practices globally.

How to Obtain the GARS-3 Scoring Manual for Free
The GARS-3 Scoring Manual is available as a free PDF download from platforms like PDFDrive, Scribd, and ResearchGate, ensuring easy access for professionals and researchers worldwide.
2.1 Sources for Free PDF Downloads
The GARS-3 Scoring Manual can be downloaded for free from various online platforms. Websites like PDFDrive, Scribd, and ResearchGate offer accessible PDF versions. Additionally, academic databases and educational repositories provide free access to the manual, supporting research and clinical practices. These platforms ensure that professionals and researchers can obtain the manual without cost, promoting widespread use and understanding of the GARS-3 assessment tools. Always verify the source’s credibility to ensure the document’s authenticity and completeness.
2.2 Steps to Download the Manual
To download the GARS-3 Scoring Manual for free, visit reputable platforms like PDFDrive, Scribd, or ResearchGate. Search for “GARS-3 Scoring Manual PDF” in the search bar. Select the appropriate file from the results. Some sites may require registration or account creation for access. Once logged in, click the download button to save the PDF. Ensure the file is complete and free from watermarks or restrictions. Always verify the source’s credibility to avoid unauthorized or incomplete versions. Follow on-screen instructions to complete the download process efficiently.
2.3 Legal Considerations for Free Access
Accessing the GARS-3 Scoring Manual for free requires adherence to copyright laws. Many PDFs are available for personal use under fair use policies, but distribution or commercial use may infringe on copyright. Ensure the source is authorized to provide the manual. Platforms offering free downloads often have agreements with publishers. Unauthorized sharing or selling can lead to legal consequences. Always respect intellectual property rights and opt for legitimate sources to avoid legal issues. Verify the manual’s authenticity to ensure accuracy and compliance with professional standards.

Understanding the Scoring Process
The GARS-3 scoring process involves converting raw scores to standard scores, which are then interpreted using percentile ranks to assess autism severity levels accurately.
3.1 Raw Scores and Their Calculation
Raw scores in the GARS-3 are calculated by summing responses to individual items within each subscale. Each item is scored based on the severity of observed behaviors, ranging from 0 to 3. The total raw score for each subscale is then derived by adding these values. This step is crucial as it forms the foundation for subsequent conversions to standard scores and percentile ranks. Understanding raw score calculation is essential for accurately interpreting an individual’s autism severity levels and ensuring reliable assessment outcomes. This process is clearly outlined in the GARS-3 scoring manual.
3.2 Converting Raw Scores to Standard Scores
Converting raw scores to standard scores in the GARS-3 involves using standardized tables provided in the scoring manual. Each subscale’s raw score is compared to a normative sample, adjusting for age and other demographic factors. The standard score is calculated using a mean of 10 and a standard deviation of 3, ensuring consistency across assessments. This conversion allows for precise interpretation of an individual’s performance relative to peers. The manual provides detailed instructions and tables to facilitate accurate transformations, ensuring reliable and valid score interpretation for diagnostic and intervention planning purposes. This step is critical for meaningful assessment outcomes.
3.3 Interpreting Percentile Ranks
Interpreting percentile ranks in the GARS-3 involves understanding an individual’s performance relative to a normative sample. A percentile rank indicates the percentage of individuals in the standardization sample who scored similarly or below the test taker. For example, a rank of 75 means the individual scored better than 75% of the sample. The manual provides guidelines to interpret these ranks, categorizing scores into ranges that indicate varying levels of autism symptoms. Higher percentiles suggest more severe symptoms. This interpretation aids in diagnosing autism spectrum disorder and guiding targeted interventions, ensuring accurate and meaningful assessment outcomes for individuals.

Key Features of the GARS-3 Scoring Manual
The GARS-3 Scoring Manual offers detailed scoring guidelines, subscale interpretations, and clinical applications, ensuring accurate assessment of autism symptoms. It’s a comprehensive resource for professionals.
4.1 Detailed Scoring Guidelines
The GARS-3 Scoring Manual provides clear, step-by-step instructions for scoring each item, ensuring consistency and accuracy. It outlines how to interpret raw scores and convert them into standard scores, which are essential for assessing the severity of autism symptoms. The manual also includes examples to guide users through the scoring process, making it accessible for both experienced professionals and those new to the assessment tool. These detailed guidelines help minimize errors and ensure reliable results, which are crucial for diagnostic and intervention planning.
4.2 Interpretation of Subscale Scores
The GARS-3 Scoring Manual offers in-depth guidance for interpreting subscale scores, which are essential for understanding specific aspects of autism symptoms. Each subscale aligns with diagnostic criteria for autism spectrum disorder, as outlined in the DSM-5. For example, subscales like Social Interaction and Sensory Sensitivities provide detailed insights into an individual’s strengths and challenges. Clinicians can use these scores to identify patterns and severity levels, aiding in accurate diagnoses and targeted interventions. The manual emphasizes the importance of combining subscale interpretations with overall scores for a comprehensive assessment. This approach ensures a nuanced understanding of an individual’s needs.
4.3 Clinical Applications of the Scores
The GARS-3 scores are instrumental in clinical practice, aiding professionals in diagnosing autism and developing tailored intervention plans. By analyzing raw and standardized scores, clinicians can assess symptom severity and track progress over time. The manual provides guidelines for linking scores to specific therapeutic strategies, ensuring personalized care. Additionally, the scores help identify co-occurring conditions and monitor treatment effectiveness. This tool is invaluable for creating individualized education plans and fostering collaboration between clinicians and educators. Overall, the GARS-3 enhances diagnostic accuracy and supports evidence-based decision-making in clinical and educational settings, ultimately improving outcomes for individuals with autism.

Reliability and Validity of the GARS-3
The GARS-3 demonstrates strong reliability and validity, ensuring accurate and consistent assessment of autism symptoms. Its robust psychometric properties support its use in clinical and research settings.
5.1 Reliability of the Scoring System
The GARS-3 scoring system exhibits high reliability, with consistent results across different administrators and settings. Its standardized procedures and clear guidelines minimize variability, ensuring accurate assessments. Internal consistency and test-retest reliability are robust, making it a dependable tool for evaluating autism symptoms. This consistency is crucial for both clinical practice and research, where precise measurements are essential. The manual provides detailed methods to maintain reliability, reinforcing its effectiveness in generating trustworthy scores for informed decision-making.
5.2 Validity of the GARS-3 Assessment
The GARS-3 assessment demonstrates strong validity, effectively measuring autism symptoms across various domains. It aligns with the 2013 diagnostic criteria for autism spectrum disorder outlined in the DSM-5. Research supports its ability to differentiate between autism and other developmental disorders. Comparisons with established tools like the CARS and ADOS highlight its concurrent validity. The manual ensures that scores reflect the severity of symptoms accurately, making it a reliable diagnostic aid for clinicians and educators. Its alignment with standardized diagnostic criteria further enhances its validity in clinical and educational settings.
5.3 Research Supporting the GARS-3
Research underscores the GARS-3’s effectiveness in assessing autism symptoms, with studies demonstrating its alignment with DSM-5 criteria. Comparisons with tools like the CARS and ADOS validate its diagnostic accuracy. The GARS-3’s ability to measure symptom severity across domains is well-supported, making it a trusted instrument in clinical and educational settings. Its use in both research and practice highlights its reliability and applicability. The manual’s guidelines ensure consistent scoring, further reinforcing its validity. This robust evidence base makes the GARS-3 a cornerstone in autism assessment and research, aiding in accurate diagnosis and tailored interventions.

Using the GARS-3 in Clinical Practice
The GARS-3 is widely used in clinical practice to assess autism symptoms, providing clear guidelines for administration, scoring, and interpretation. Its practical applications aid in accurate diagnosis, treatment planning, and monitoring progress, making it an essential tool for clinicians. The manual ensures consistency in scoring, enabling professionals to deliver reliable and effective interventions tailored to individual needs.
6.1 Administration Guidelines
The GARS-3 scoring manual provides clear administration guidelines, ensuring consistent and accurate assessment of autism symptoms. Clinicians are instructed to evaluate behaviors across various settings, observing and rating specific traits. The manual emphasizes the importance of standardized procedures to maintain reliability. Detailed instructions guide professionals in administering the scale, including timing, environment, and participant interaction. These guidelines help clinicians gather comprehensive data, essential for accurate scoring and interpretation. By adhering to these protocols, professionals can ensure reliable and valid results, facilitating effective diagnosis and intervention planning. Proper administration is crucial for the GARS-3’s effectiveness in clinical practice.
6.2 Scoring and Interpretation in Clinical Settings
The GARS-3 scoring manual provides detailed instructions for converting raw scores to standard and percentile scores, enabling accurate interpretation in clinical settings. Clinicians are guided to evaluate subscale scores, identify patterns, and determine severity levels. The manual emphasizes understanding percentile ranks to assess how an individual’s scores compare to the normative sample. Interpretation guidelines help clinicians link scores to diagnostic criteria, such as those in the DSM-5, and inform intervention planning. Accurate scoring and interpretation are critical for making reliable diagnoses and developing targeted treatment strategies. The manual ensures that professionals can confidently use the GARS-3 in clinical practice to support individuals with autism.
6.3 Case Studies and Examples
Case studies are integral to understanding the practical application of the GARS-3. For instance, consider a child with a raw score of 45 on the Social Interaction subscale. Using the GARS-3 scoring manual, this score converts to a standard score of 70, falling at the 2nd percentile. This indicates significant impairment. Such examples guide professionals in interpreting scores, linking them to diagnostic criteria, and tailoring interventions. These real-life applications enhance the reliability of assessments, ensuring consistent and informed decision-making in both clinical and educational settings. They also serve as valuable training tools for professionals learning to use the GARS-3 effectively.

Educational Applications of the GARS-3
The GARS-3 is widely used in schools to assess autism symptoms, aiding in the development of Individualized Education Programs (IEPs) and supporting educational planning for students with autism.
7.1 Using GARS-3 in Schools
The GARS-3 is a valuable tool in educational settings, aiding in the identification and assessment of autism spectrum disorder (ASD) among students. Schools utilize the GARS-3 to evaluate behavioral patterns, social interactions, and communication skills, providing insight into the severity of autism symptoms. This information is crucial for developing appropriate Individualized Education Programs (IEPs) and ensuring students receive tailored support. The GARS-3 scoring manual, available as a free PDF, offers detailed guidelines for administrators, enabling accurate and consistent assessments. By integrating GARS-3 into school practices, educators can better meet the needs of students with autism, fostering an inclusive and supportive learning environment.
7.2 Scoring for Educational Planning
The GARS-3 scoring system plays a pivotal role in educational planning by providing detailed insights into a student’s autism symptoms. Raw scores are converted into standard scores, which help determine the severity of symptoms. These scores are essential for developing Individualized Education Programs (IEPs), ensuring tailored support for students with autism. By aligning scoring results with educational goals, educators can create targeted interventions and track progress effectively. The GARS-3 scoring manual, available as a free PDF, offers clear guidelines for interpreting scores, enabling educators to make informed decisions and collaborate with clinicians for comprehensive student support. This process ensures personalized learning strategies.
7.3 Collaboration Between Clinicians and Educators
The GARS-3 scoring manual facilitates effective collaboration between clinicians and educators by providing a shared framework for understanding autism symptoms. Clinicians use the manual to interpret scores, identifying areas of strength and concern, while educators apply this data to develop tailored educational strategies. The free PDF version of the manual ensures accessibility, enabling both parties to align interventions and monitor progress consistently. This collaboration fosters a cohesive support system, ensuring students receive comprehensive care that addresses both clinical and educational needs. By leveraging the GARS-3 scoring manual, professionals can work together to enhance outcomes for individuals with autism.

Research and the GARS-3
The GARS-3 significantly contributes to autism research by providing standardized scoring methods, aligning with diagnostic criteria, and offering reliable data for studies on autism spectrum disorder.
8.1 Contribution to Autism Research
The GARS-3 significantly advances autism research by providing a standardized assessment tool. Its alignment with the DSM-5 criteria ensures accurate diagnosis and tracking of symptoms. Researchers utilize the manual’s detailed scoring guidelines to collect reliable data, facilitating studies on autism’s prevalence and characteristics. The GARS-3’s ability to assess severity levels aids in understanding the spectrum’s heterogeneity. By offering longitudinal data, it supports long-term research on developmental trajectories and intervention outcomes. This tool is instrumental in enhancing diagnostic accuracy and informing evidence-based practices, making it a cornerstone in autism research and clinical applications. Its widespread use fosters consistency across studies, enriching the field’s understanding.
8.2 Scoring Methods in Research Studies
The GARS-3 Scoring Manual provides standardized methods for scoring in research, ensuring reliability and consistency. Raw scores are converted to standard scores, enabling comparison across studies. Percentile ranks offer a clear understanding of symptom severity relative to the normative sample. Researchers can use these scores to assess autism severity and track changes over time. The manual’s detailed guidelines ensure accurate administration and scoring, making it a valuable tool in longitudinal and intervention studies. Its alignment with DSM-5 criteria further enhances its utility in research, contributing to a deeper understanding of autism spectrum disorder. This standardized approach facilitates robust, comparable data across studies.
8.3 Impact of GARS-3 on Autism Understanding
The GARS-3 has significantly enhanced the understanding of autism by providing a standardized tool for assessment. Its alignment with DSM-5 criteria ensures accurate diagnosis and severity measurement. The manual’s detailed scoring guidelines have facilitated early identification of autism symptoms, enabling timely interventions. Researchers rely on GARS-3 for consistent data collection, advancing autism research and improving treatment outcomes. Clinicians and educators use it to monitor progress and tailor support strategies. By standardizing assessment, GARS-3 has fostered collaboration and a unified approach to autism care, contributing to a deeper understanding of the condition and its impact on individuals and families. Its influence is profound and enduring.

Comparison with Other Autism Assessments
The GARS-3 is often compared to tools like the CARS and ADOS, offering similar diagnostic insights but with enhanced scoring clarity and alignment with DSM-5 criteria.
9.1 GARS-3 vs. GARS-2
The GARS-3 introduces refined scoring criteria and updated diagnostic alignements compared to its predecessor, the GARS-2. Enhancements include improved subscales for assessing social interaction and restricted behaviors, ensuring better accuracy in identifying autism spectrum disorder. The new version also incorporates the latest DSM-5 criteria, making it more aligned with current diagnostic standards. Additionally, the GARS-3 offers clearer guidelines for interpretation, reducing scoring errors and improving reliability. These advancements make the GARS-3 a more comprehensive and effective tool for autism assessment in both clinical and educational settings. Its improvements contribute significantly to accurate diagnosis and intervention planning.
9.2 Comparison with CARS (Childhood Autism Rating Scale)
The GARS-3 and CARS (Childhood Autism Rating Scale) are both widely used for assessing autism symptoms, but they differ in approach and scope. The GARS-3 aligns with the DSM-5 diagnostic criteria, offering a more modern framework, while CARS focuses on behavioral observations across 14 categories. GARS-3 provides more detailed subscales for social interaction and restricted behaviors, enhancing diagnostic precision. Unlike CARS, the GARS-3 includes a scoring manual available as a free PDF, making it more accessible for professionals. Both tools are valuable, but GARS-3’s updated criteria and accessibility give it an edge in clinical and educational settings.
9.3 GARS-3 vs. ADOS (Autism Diagnostic Observation Schedule)
The GARS-3 and ADOS are both diagnostic tools for autism but differ in methodology. GARS-3 relies on rating scales completed by clinicians, educators, and parents, while ADOS involves structured, interactive observations. GARS-3 is known for its comprehensive scoring manual, available as a free PDF, making it accessible for widespread use. ADOS, while highly reliable, requires specialized training and is often used in research settings. Both tools are valuable, but GARS-3’s accessibility and ease of use make it a preferred choice for many professionals in clinical and educational environments.

Advantages and Limitations of the GARS-3
The GARS-3 is praised for its accessibility and user-friendly design, offering a free PDF manual. However, it may lack depth compared to other assessments and requires trained professionals for accurate administration and interpretation, limiting its reliability in some contexts.
10;1 Benefits of Using the GARS-3
The GARS-3 offers a user-friendly and accessible tool for assessing autism symptoms, with a free PDF manual available for download. Its streamlined design simplifies administration and scoring, making it ideal for clinicians and educators. The manual provides clear instructions and guidelines, ensuring accurate evaluation and interpretation of results. This accessibility empowers professionals to make informed decisions, contributing to effective intervention strategies. Additionally, the GARS-3’s alignment with diagnostic criteria enhances its reliability, making it a valuable resource in both educational and clinical settings. Its widespread availability further democratizes access to essential assessment tools.
10.2 Limitations of the GARS-3 Scoring System
While the GARS-3 is a valuable tool, its scoring system has limitations. It relies heavily on observer judgment, which may introduce subjectivity. The manual’s availability as a free PDF, while beneficial, does not include the assessment itself, requiring purchase. Additionally, the scoring process can be time-consuming, and its reliance on standardized norms may not fully account for cultural or individual variations. Furthermore, the system does not incorporate recent research advancements, potentially limiting its alignment with current diagnostic practices. These factors underscore the need for trained professionals and complementary assessments to ensure accurate and comprehensive evaluations.
10.3 Addressing Potential Limitations
To address the limitations of the GARS-3 scoring system, professionals are encouraged to use complementary assessments for a more holistic evaluation. Cultural adaptations and translations can enhance accessibility; Regular updates to the manual ensure alignment with current diagnostic criteria, such as the DSM-5. Clinicians should undergo training to minimize subjectivity in scoring. Additionally, integrating GARS-3 scores with other tools, like the ADOS or CARS, can provide a more comprehensive understanding. Open access to the manual as a free PDF fosters widespread use and collaboration, aiding in continuous improvement and research advancements. These strategies help maximize the utility of the GARS-3 in clinical and educational settings.
The GARS-3 Scoring Manual is a valuable resource for assessing autism, offering detailed guidelines and enhancing diagnostic accuracy. Its free PDF availability promotes widespread accessibility and understanding.
11.1 Summary of Key Points
The GARS-3 Scoring Manual is an essential tool for assessing autism, providing detailed scoring guidelines and interpretation methods. Its availability as a free PDF enhances accessibility for professionals and researchers. The manual ensures accurate evaluation of symptoms, aiding in timely interventions. By offering comprehensive instructions, it supports consistent and reliable assessments across clinical and educational settings. Its widespread use underscores its importance in understanding autism spectrum disorder and improving diagnostic outcomes. The free PDF format democratizes access, making it a valuable resource for global practitioners and researchers alike.
11.2 Final Thoughts on the GARS-3 Scoring Manual
The GARS-3 Scoring Manual is a pivotal resource for autism assessment, offering clear guidelines for scoring and interpreting results. Its availability as a free PDF ensures widespread accessibility, making it invaluable for professionals and researchers; The manual’s comprehensive approach supports accurate diagnoses and tailored interventions. By providing detailed instructions, it empowers clinicians and educators to make informed decisions. Its role in advancing autism understanding and diagnostic precision cannot be overstated. As a freely accessible tool, it continues to be a cornerstone in the field of autism assessment and research.
11.3 Future Directions for the GARS-3
Future updates to the GARS-3 may incorporate advancements in autism research, enhancing its sensitivity and specificity. Expanding its accessibility through free PDF downloads ensures broader reach. Integrating digital scoring tools could streamline assessment processes. Additionally, fostering collaboration between clinicians and researchers may lead to refined scoring methods. The GARS-3’s evolution will likely focus on improving early detection and personalized interventions. By adapting to emerging diagnostic criteria, it will remain a leading tool in autism evaluation. Continued free availability will solidify its role in advancing understanding and treatment of autism spectrum disorder globally.